1. Window電腦安裝步驟
第一步:點選螢幕最左下角的「window符號」,然後點選齒輪符號的「設定」,就會進入設定的視窗中。
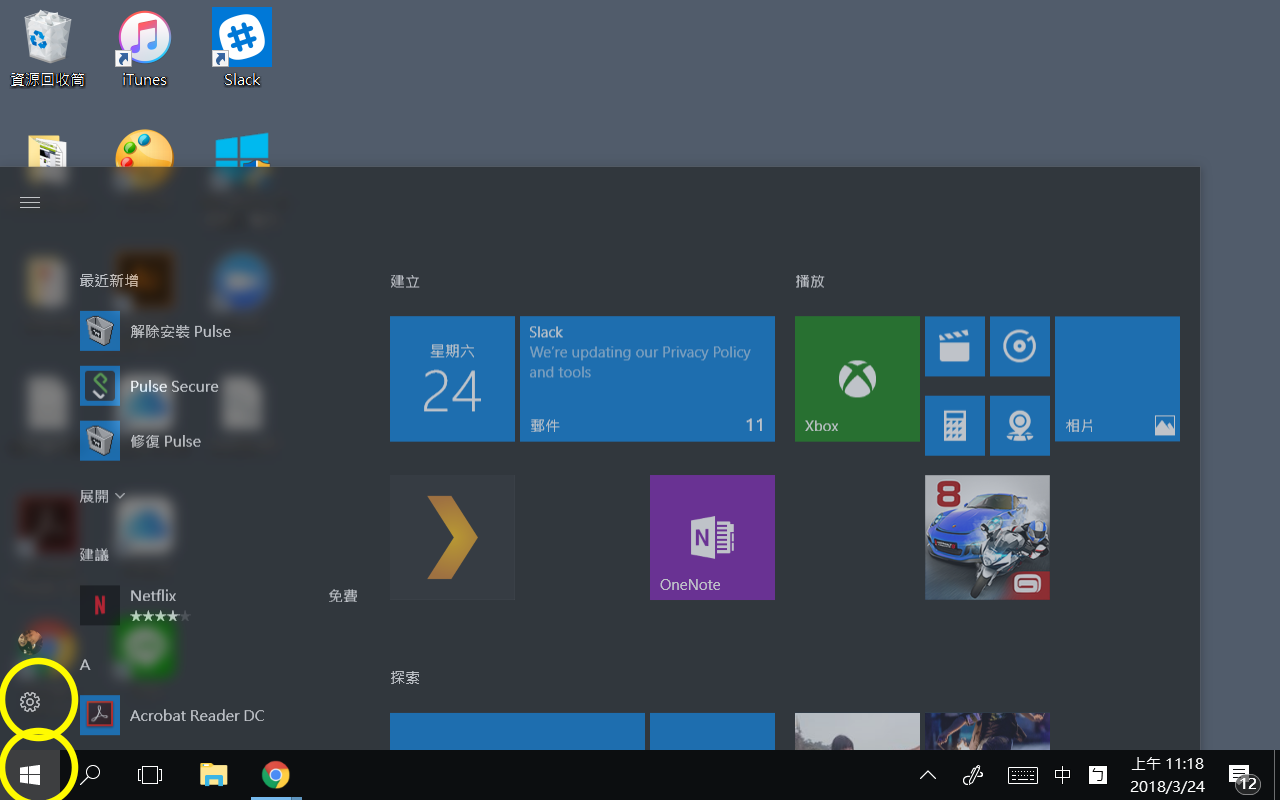
第二步:點選「時間與語言」的選項。
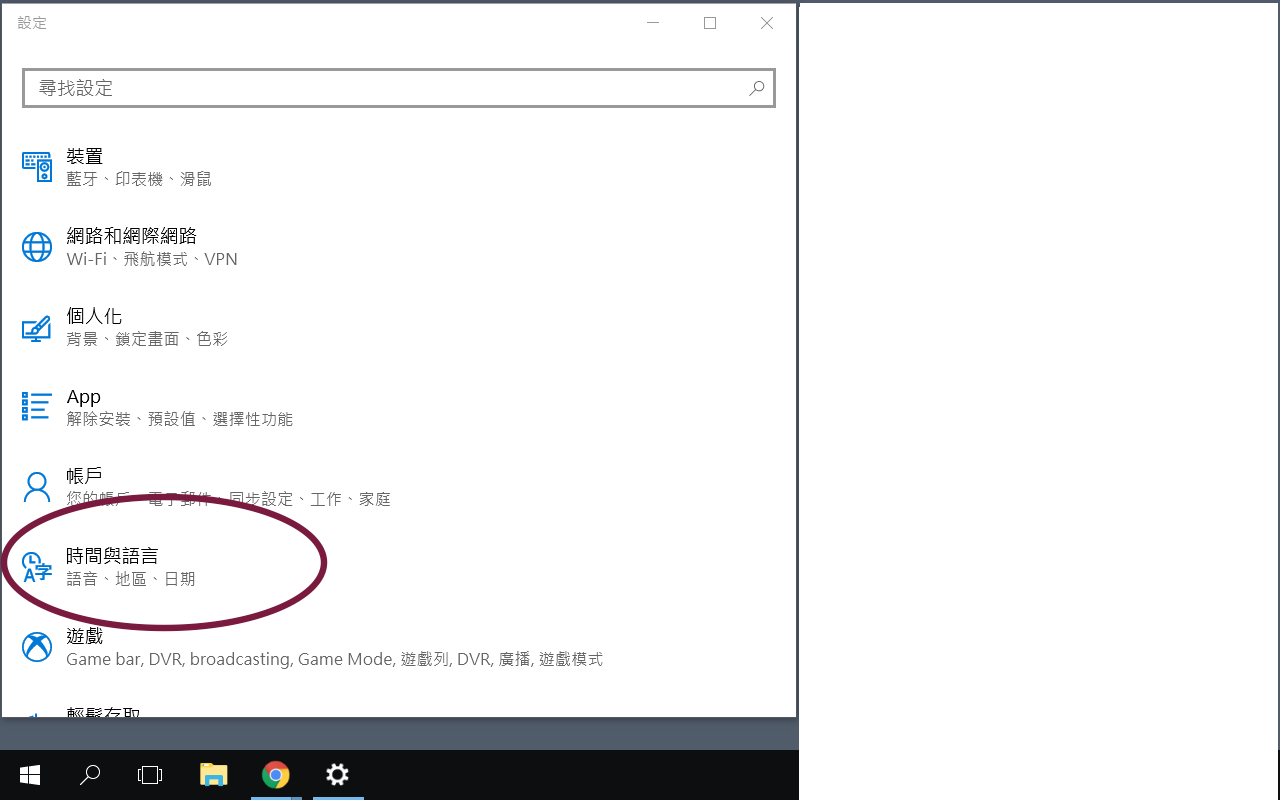
第三步:點選「地區與語言」的選項。
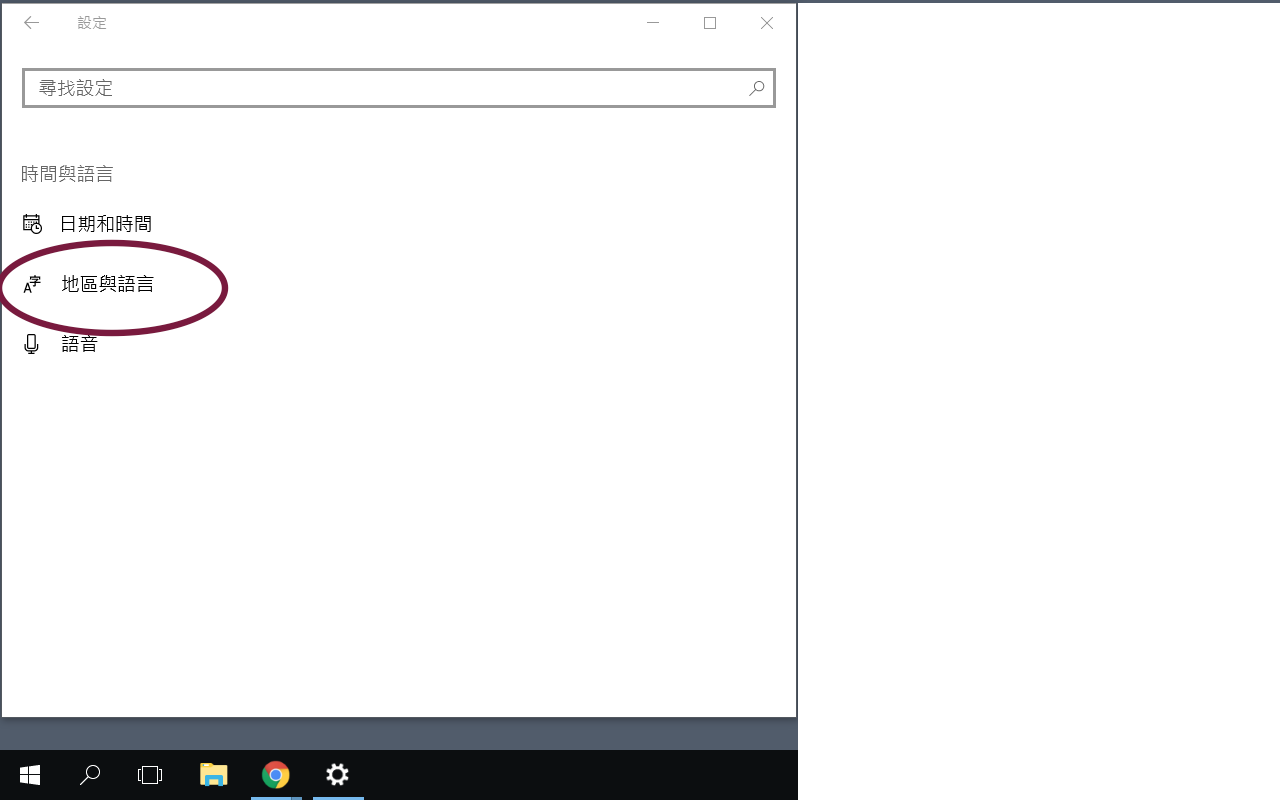
第四步:選擇「新增語言」。
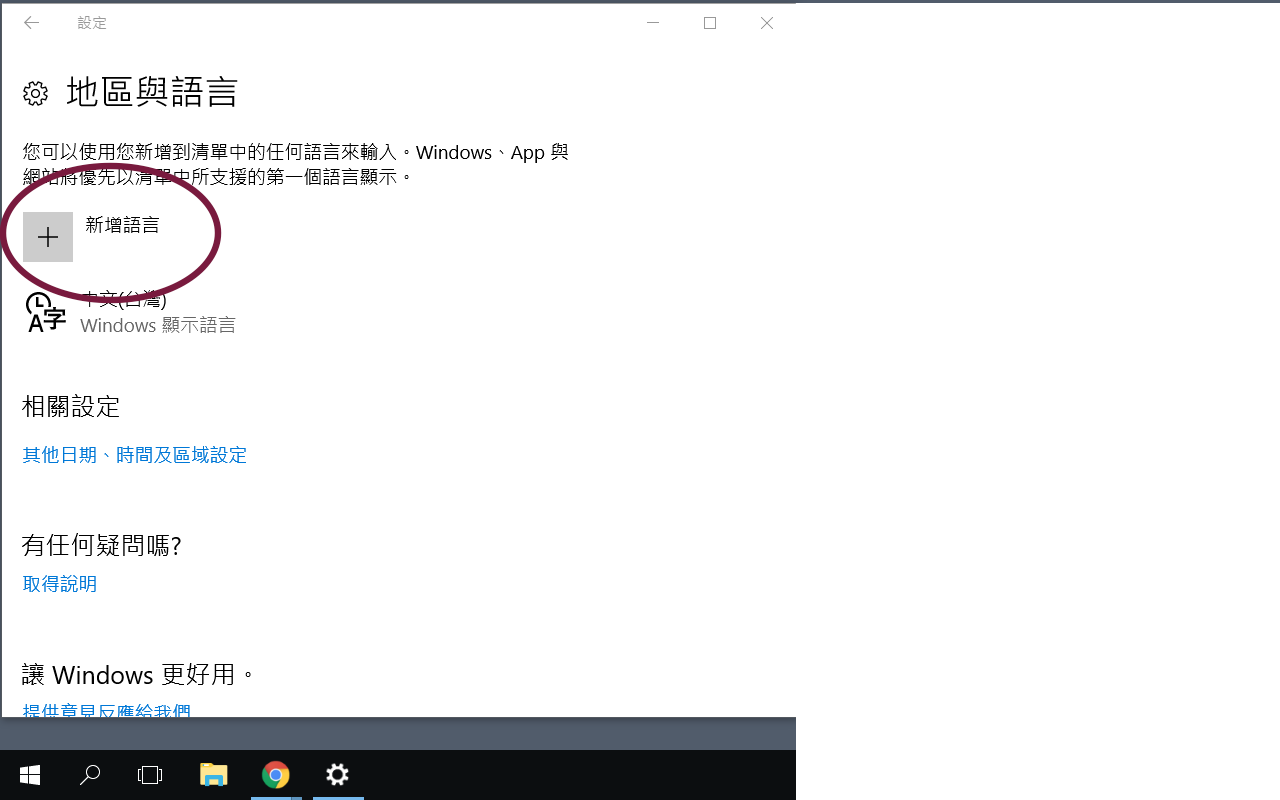
第五步:選擇我們要安裝的語言「日本語」,然後就安裝完成啦!
如果想安裝其他語言的話步驟也是一樣的喔,只要在這一步選擇其他想安裝的語言就可以了。找不到該語言的話也可以在左上的搜尋列搜尋喔!(推薦閱讀: 【日文學習】日文初學者必看!10個免費好用的學習APP推薦
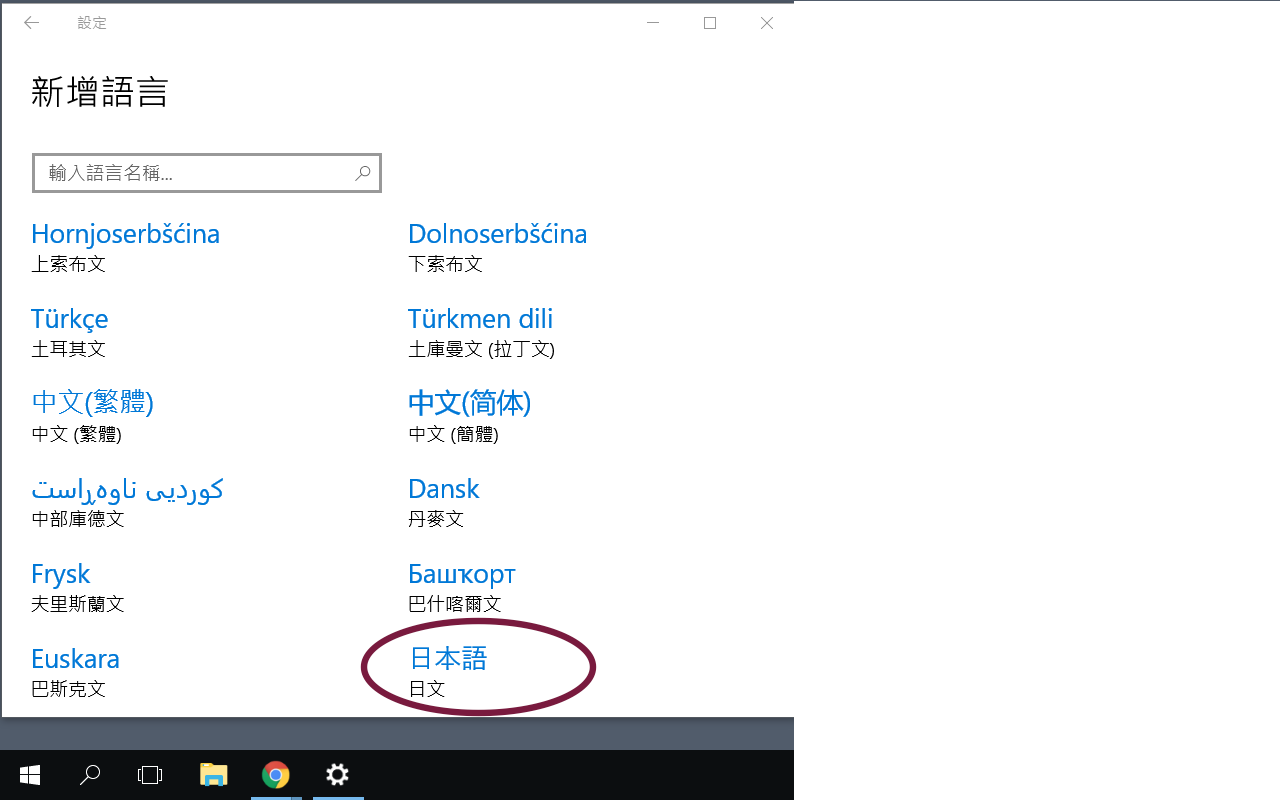
第六步:做完第五步之後就安裝完成啦!可以在螢幕右下角的語言列看看,如果點下出有出現「日語」就代表安裝成功了!
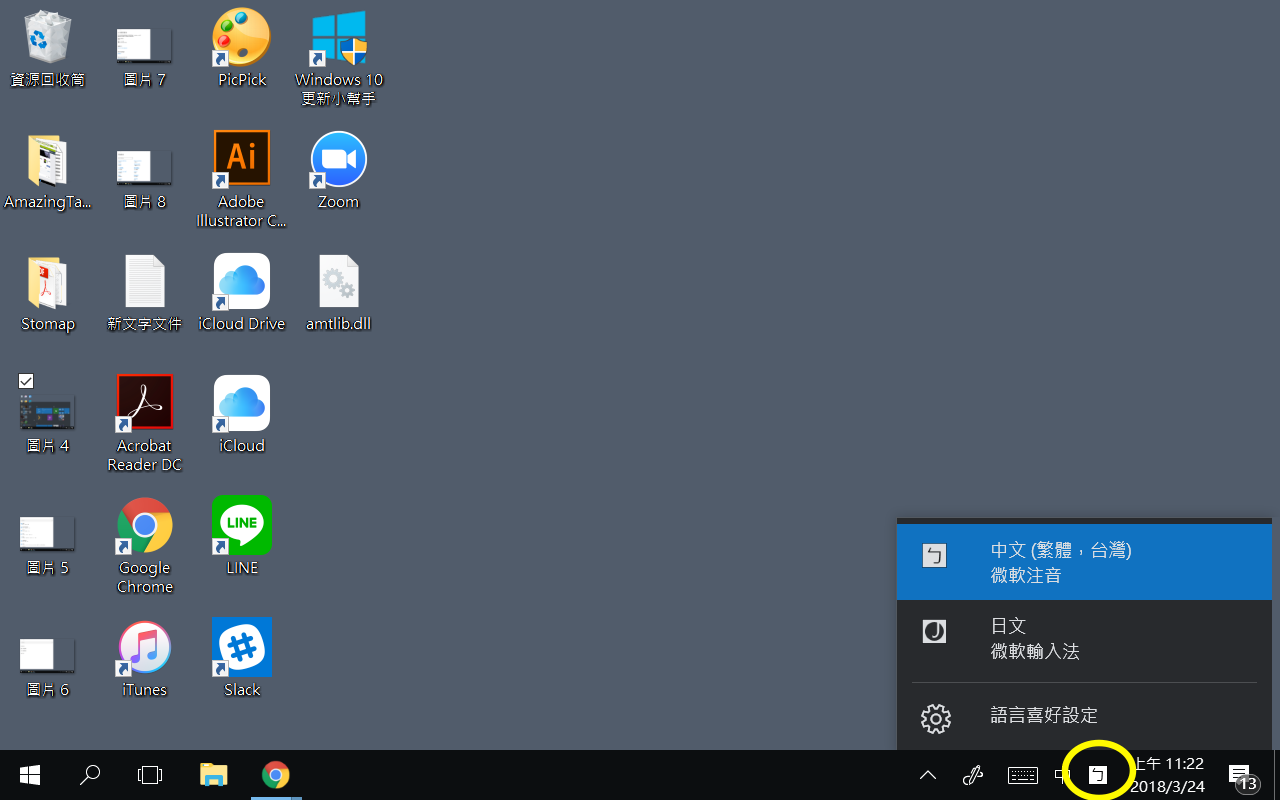
2. Mac電腦安裝步驟
第一步:選取螢幕下方的「系統偏好設定」。
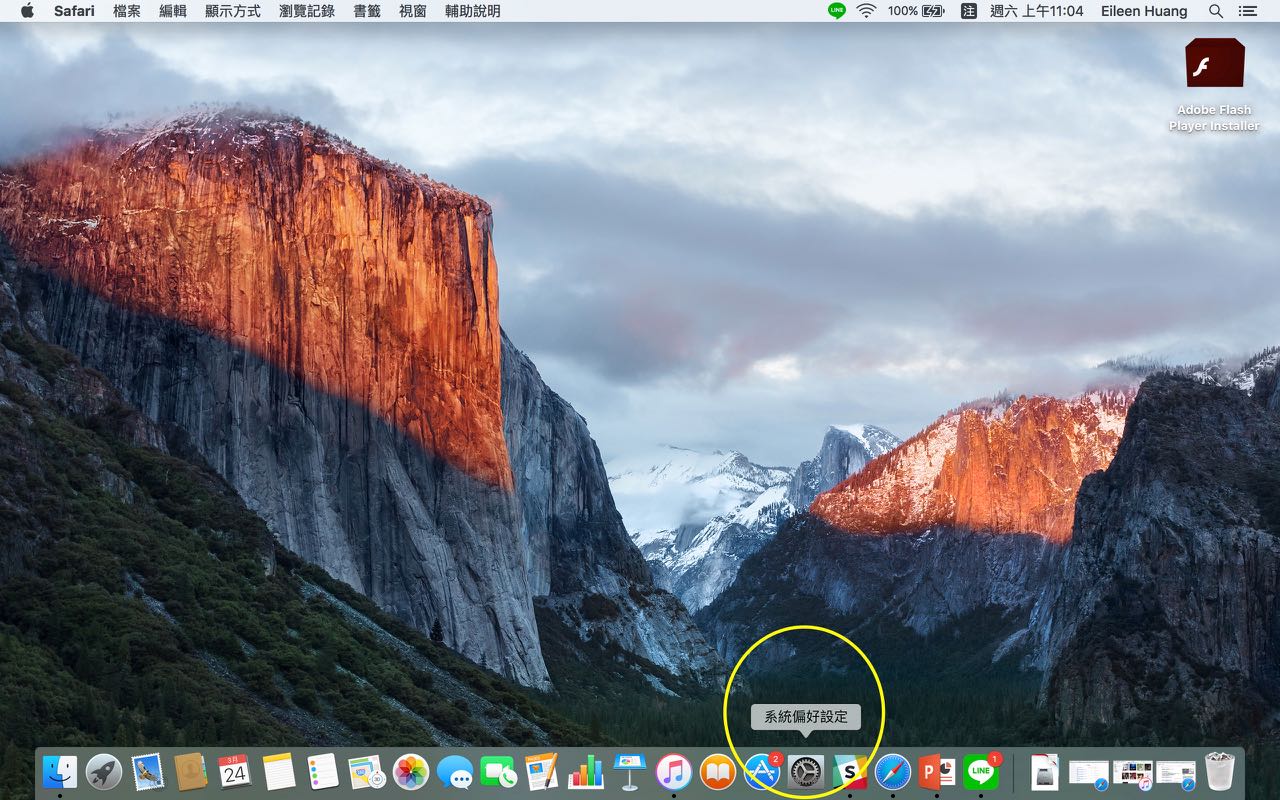
第二步:點選「語言與地區」的選項。
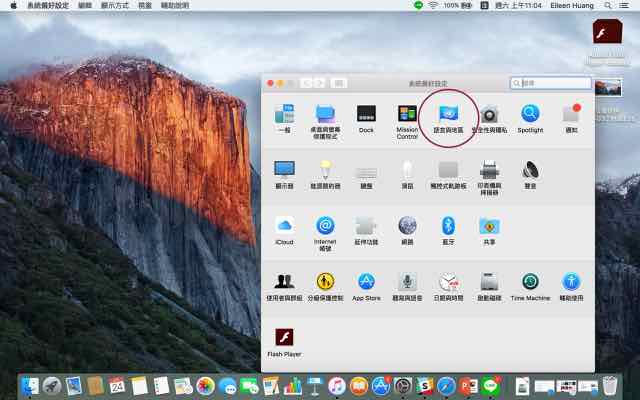
第三步:點選左下角的「+」。
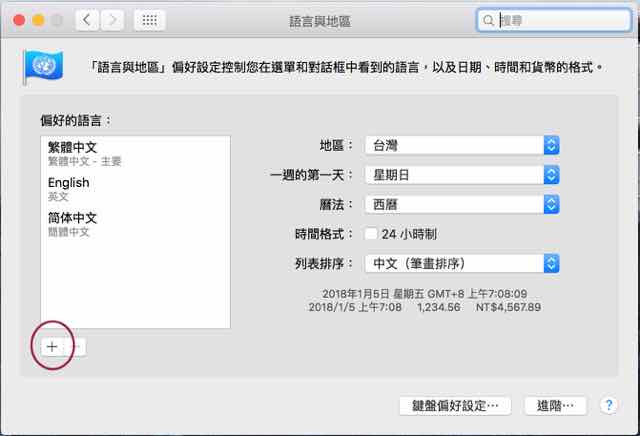
第四步:選擇我們要安裝的語言「日本語」,再點選「加入」。
如果想安裝其他語言的話步驟也是一樣的喔,只要在這一步選擇其他想安裝的語言就可以了。
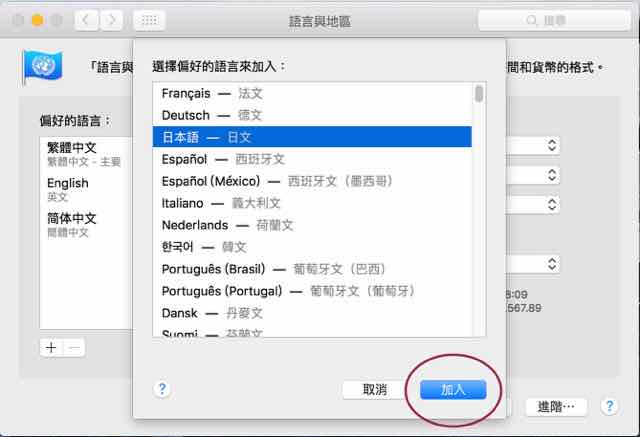
第五步:選擇「加入」以後,會跳出下面這個對話筐,請記得選擇「使用繁體中文」(除非你想把整台電腦都變成日文的再選「使用日文」XD),然後就安裝完成啦!。 (推薦閱讀:【日文會話】2 招必殺技, 讓你用『聽』的學日文!!)
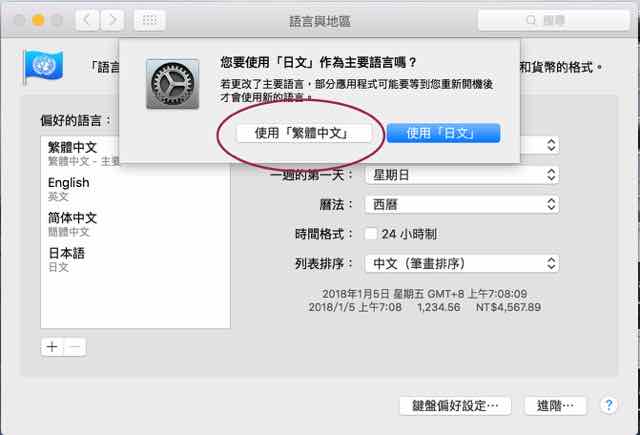
第六步:做完第五步之後就安裝完成啦!可以在螢幕右上角的語言列看看,如果點下出有出現「平假名」「片假名」就代表安裝成功了!
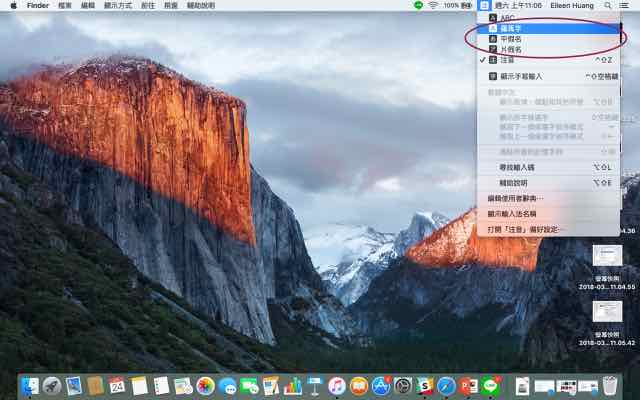
如何打日文?
日文輸入法的輸入方式基本上是使用羅馬拼音,例如輸入「ku」就會出現「く」,輸入「ga」則會出現「が」,而在打日文時,文字的下方會有一條線,表示這個字是未確定的,這時可以按「空白鍵」變換文字,例如打「ai」後,文字顯示為「あい」,這時按「空白鍵」的話,會出變成「藍」「愛」「会い」「逢い」等多個選擇,選好後按「enter」鍵確定。 (推薦閱讀: 「加油」的日文寫法讀音及不同場合的應用)
羅馬拼音的形式可以參考以下這兩個表格。
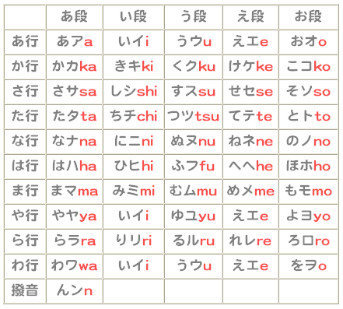

拗音
拗音是由一個大字及一個小字組合而成的,例如「ひゃ」,原本的羅馬拼音形式是「hiya」,但是在輸入法時只需要打大字的第一個拼音字母(「ひ(hi)」中的「h」),加上小字的所有字母(「ゃ(ya)」)就可以成功打出縮小的拗音了(輸入hya)。 (推薦閱讀:【日文會話(道歉篇)】日文「對不起」的說法及不同場合下的運用)
若想直接打「小字」,請先打「L」再打想要縮小的字,例如打「le」會出現縮小的「ぇ」。
促音
可以直接打「ltu」來顯示促音,但一般來說,只要重覆下一個假名的第一個羅馬字,促音便會自動出現,例如「やた」的羅馬字是「yata」,當我們要打「やった」時,只需重覆「っ」後假名「た」的第1個羅馬字,打成「yatta」即可。
「々」
像「時々(ときどき)」中的「々」一般來說是自動顯示的,例如打「tokidoki」便會自動顯示為「時々」,但若想單獨輸入「々」時,可打「おなじ」(同じ)或是「どう」(同),再按空白鍵選字即可。























